iMail
Sending Messages
When you click "New Message" you are taken to the email authoring screen:
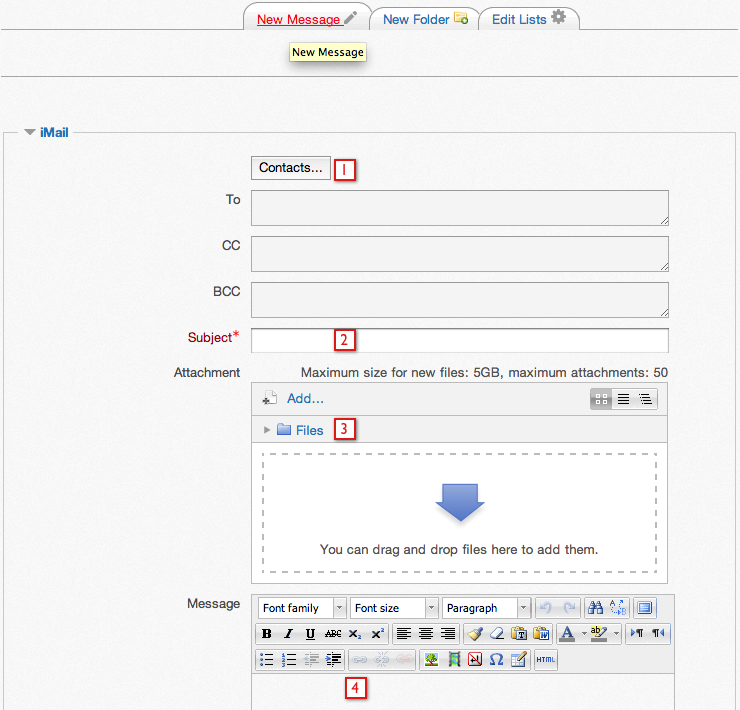
On this screen you can:
Selecting contacts:
When you open the contacts button, you will see the users you can send mail to in your current course. Click the "To", "CC", or "BCC" buttons to add users to your email. You can send to all users on a screen by clicking the "To all" link, shown in the header of the user list in the next image.
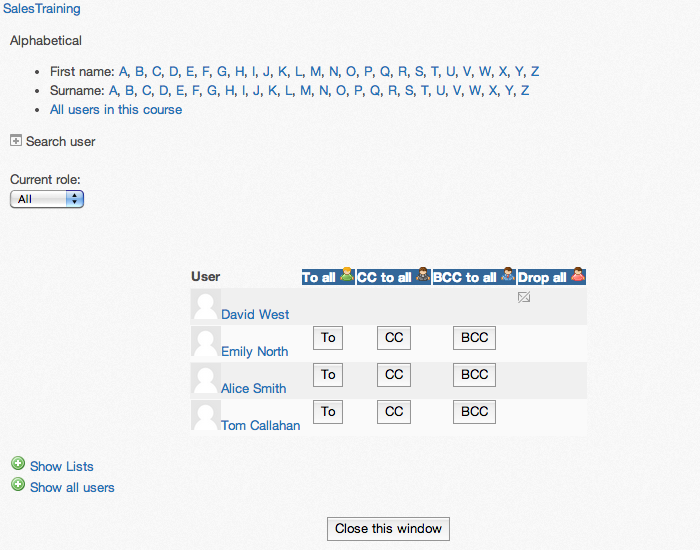
The users are added to the message - so you can go through all the pages in the page menu (at bottom) and add all users if you want, although most often sending a message to all users is done via the Moodle forums.
Lists the user has created will also be shown with the contacts. The user can send iMail to users in the list by selecting the list from the contacts screen:
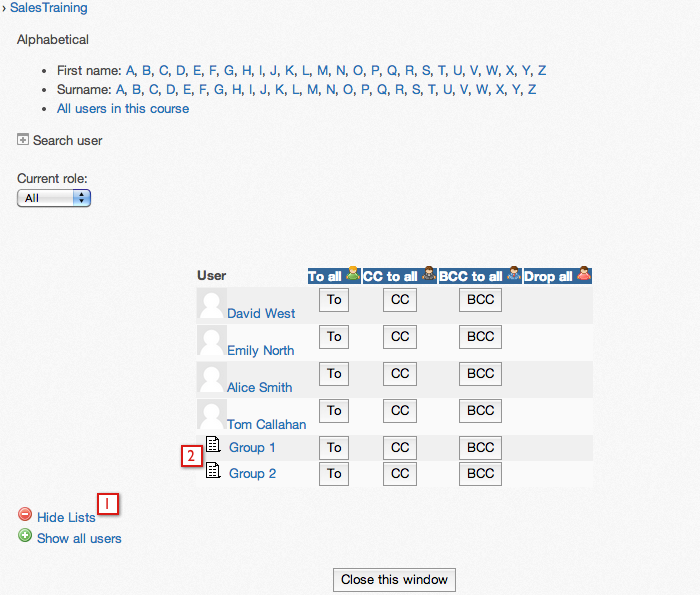
Searching for a user:
You can also search for specific users in via the search tool - this searches the user's names and can be handy in large classes.
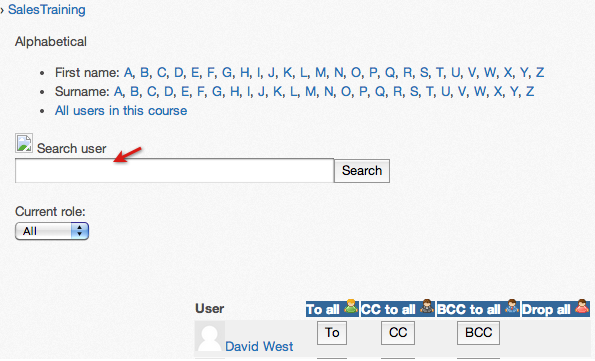
When you are done adding users to the message, click the "Close this window" button to return to the main email composition screen.
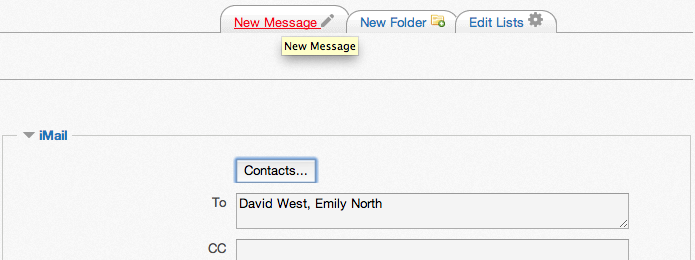
Now you can click the "Send" button to send your email, or the "Save Now" button to save it as a draft, or the "Cancel" button which will delete your message.
Just like regular email, you can't 'unsend' an iMail email, so make sure it's ready before hitting send .
.
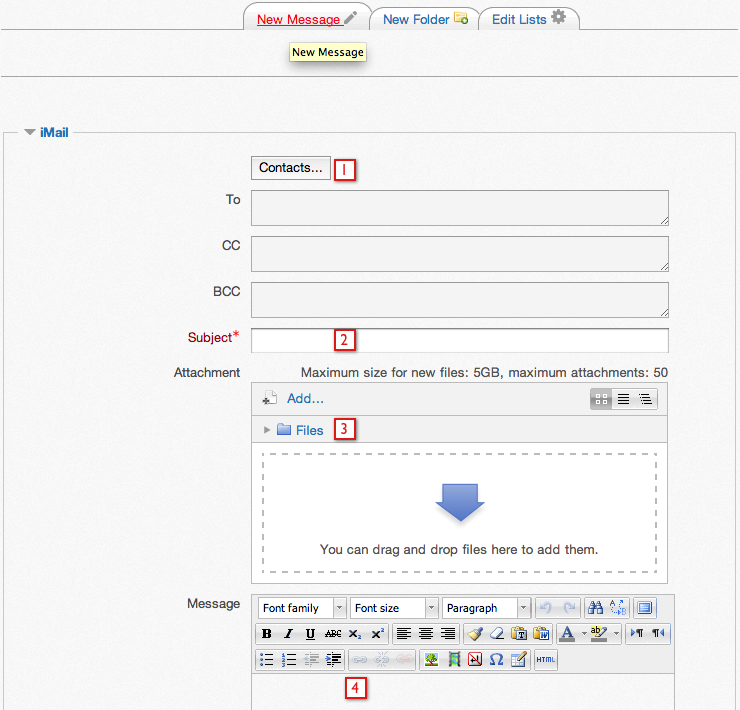
On this screen you can:
- Click the "Contacts" tab to see a list of users in the course you are in, which you can select to send your email to. You can also choose to send emails to user lists from the contacts screen. You can create user lists by going to the "Edit User" tab.
- Click the "Choose a file" button to select a file to attach to the message. You can attach one, several, or many files to a message. Note that currently iMail does not attach files in the Alfresco Repository, so you can only upload files as attachments (you can however link to repository files via the link and/image tools in the HTML editor).
- To attach files drag and drop files onto the Attachment space or select the "Add..." link.
- You can use the Moodle HTML editor to compose your email on supported browsers.
Selecting contacts:
When you open the contacts button, you will see the users you can send mail to in your current course. Click the "To", "CC", or "BCC" buttons to add users to your email. You can send to all users on a screen by clicking the "To all" link, shown in the header of the user list in the next image.
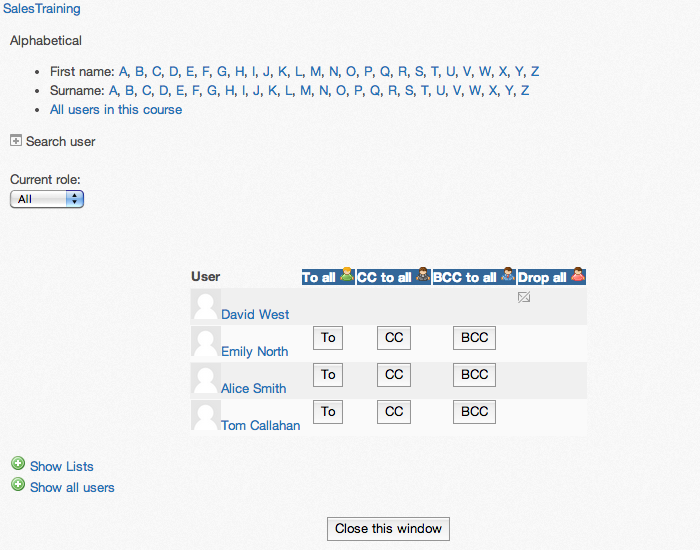
The users are added to the message - so you can go through all the pages in the page menu (at bottom) and add all users if you want, although most often sending a message to all users is done via the Moodle forums.
Lists the user has created will also be shown with the contacts. The user can send iMail to users in the list by selecting the list from the contacts screen:
- Select the "Show Lists" link. Once it is selected there will be a "Hide Lists" link, as shown in the next image.
- The lists this user created are shown at the bottom of the users list on page 1.
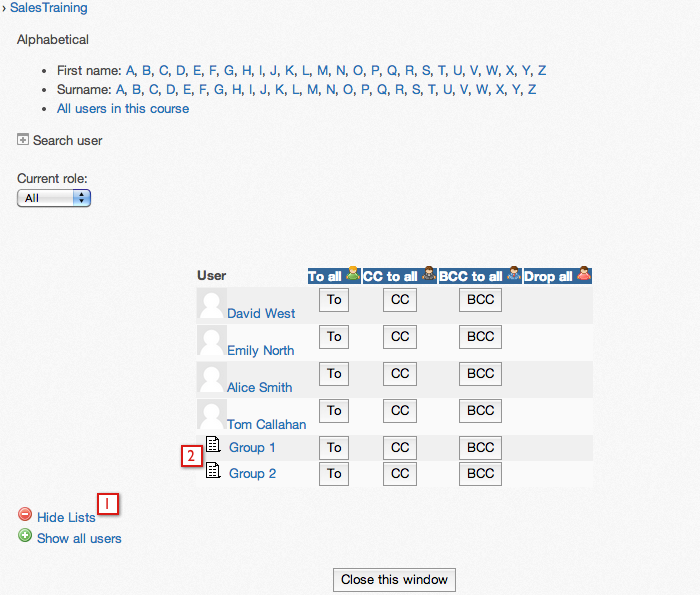
Searching for a user:
You can also search for specific users in via the search tool - this searches the user's names and can be handy in large classes.
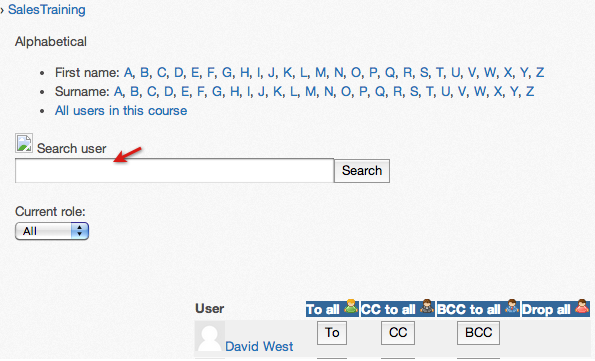
When you are done adding users to the message, click the "Close this window" button to return to the main email composition screen.
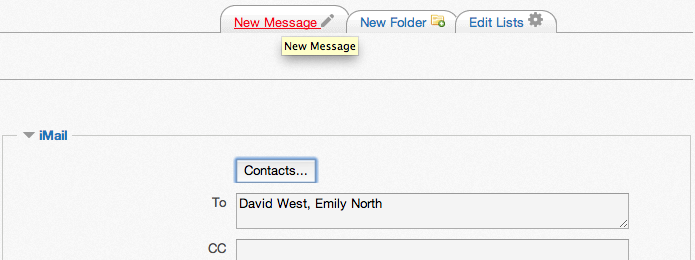
Now you can click the "Send" button to send your email, or the "Save Now" button to save it as a draft, or the "Cancel" button which will delete your message.
Just like regular email, you can't 'unsend' an iMail email, so make sure it's ready before hitting send
 .
.