iMail
The iMail Interface
The iMail block - teacher and student users can see the iMail block in Moodle courses that have the block added to the course homepage. The following image is showing a teachers view of the iMail block on their course homepage.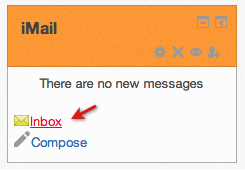
When a user clicks into a course inbox they see the full iMail interface:
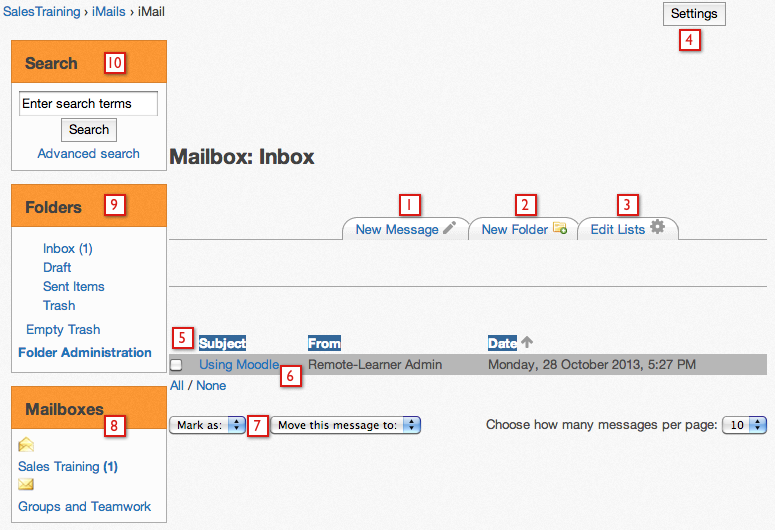
In the course inbox the user can...
- Click the New Message tab to compose a new message
- Click the New Folder tab to create a new folder.
- Click the Edit Lists tab to create new lists
- The user can click the "Settings" button to change their inbox settings (see below).
- View their messages, and sort by date, subject, and sender by clicking the Subject, From, and Date links.
- Unread messages are highlighted in the color set in the Admin settings, while read messages will be white (or the Moodle theme background color if it's now white).
- They can select a message and move it to another folder and they can select a message or messages and mark as read or unread.
- The "Mailboxes" block shows all the courses the user is enrolled in and whether there is new mail in those courses.
- The folders list shows the user's folders and they can click the folder name to enter the folder (for example click the "Trash" link to view the trash. If the user creates a new folder in step 2, it will show up in this list.
- The user can enter text to search - iMail will search the full text of the messages and the user's names
In the image below a teacher is adding a folder within the inbox to store emails related to administration.
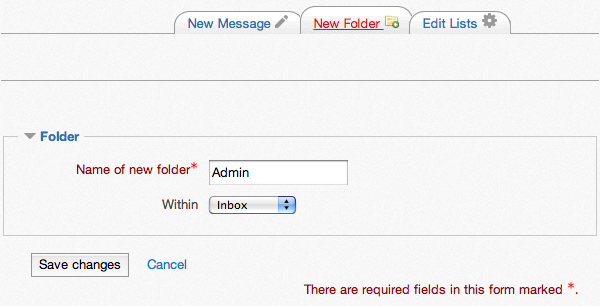
This folder can be accessed from the Folders block in the iMail interface. Select the + symbol next to the inbox to see/select the Admin folder.
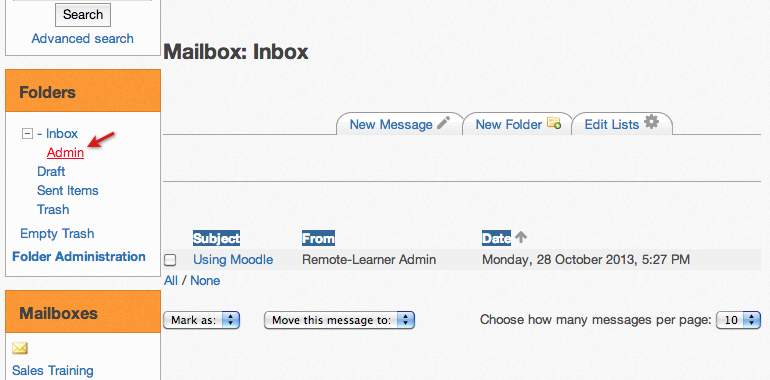
Interface menus:
The "Move this message to:" drop down enables a user to move selected messages to a different folder. In the image below the teacher is moving a message to the new folder that was just created.
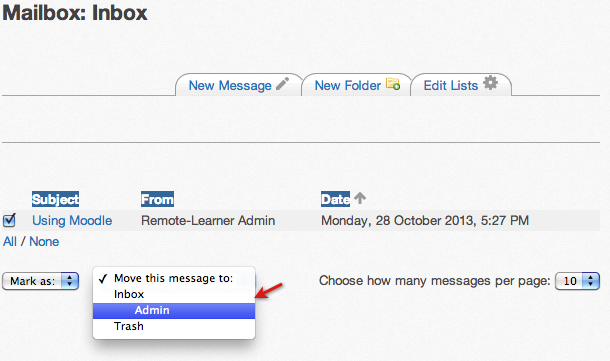
The "Mark as:" drop down enables a user to change the status of selected messages from Read to Unread, or vice versa.
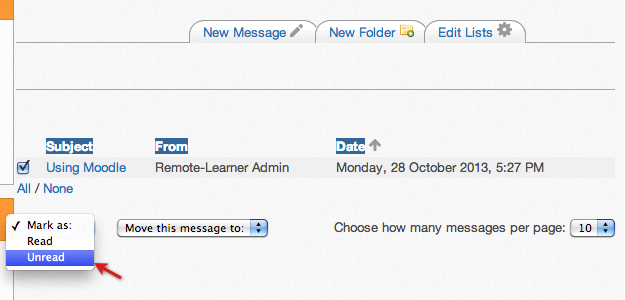
The search interface has 2 modes: simple and advanced. In the simple mode it just searches all text, user's names, message titles, etc. for the keyword(s) entered. In the next image "admin" is entered in the search field.
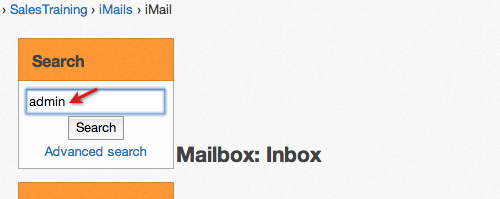
Advanced search enables the user to search in a more filtered manner:
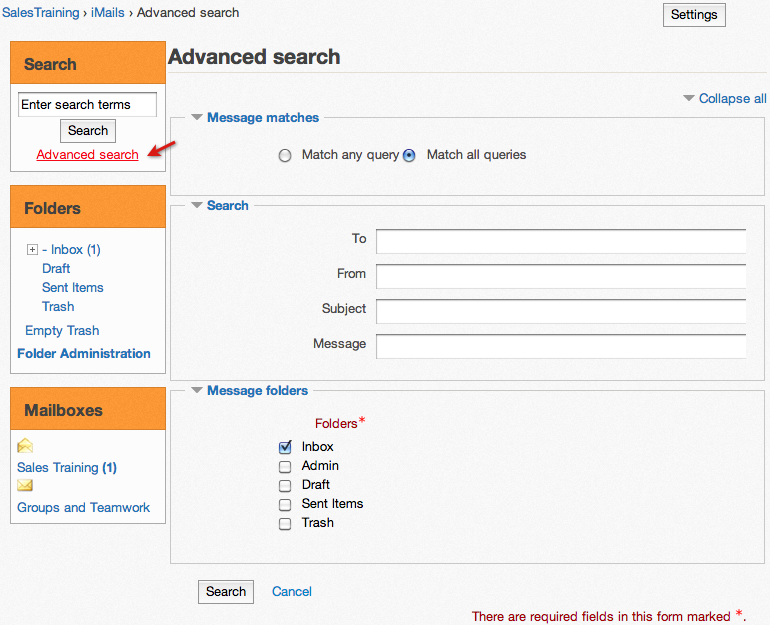
For instance by folder, or by where the keywords searched for are (sender's name, subject, etc.).
Printing messages: iMail enables users to select one, some, or all of their messages and print them. Selecting messages and clicking the Print button will open up a new window with the collated messages and the user's printer interface.
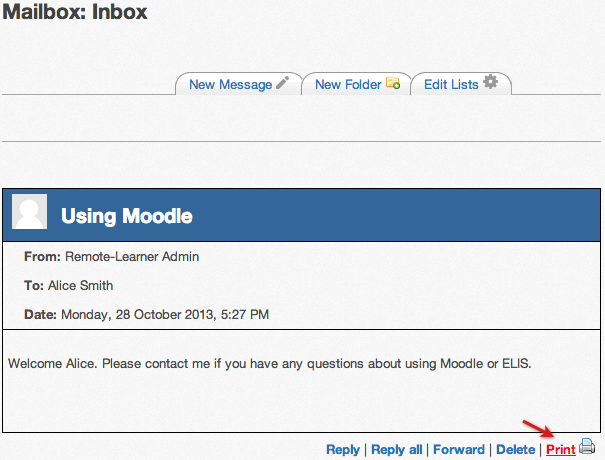
Note that attachments are not printed directly, to print attachments you would need to open the attachments and print them from within the application that handles them.
Deleting messages:
Deleted messages are sent to the iMail trash:
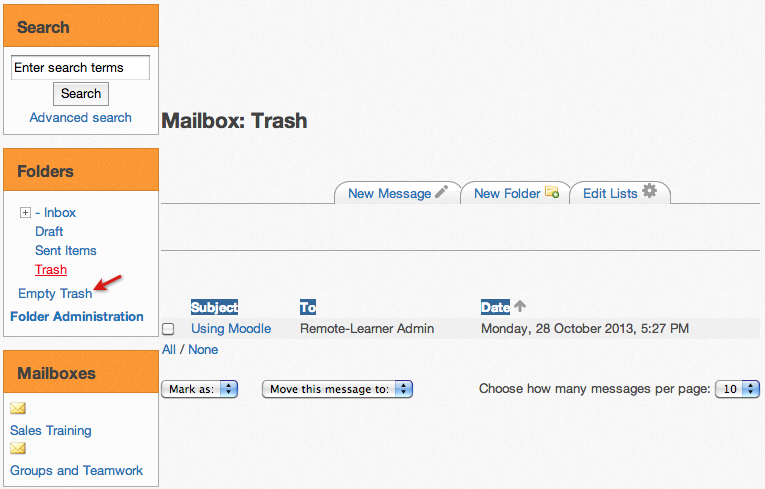
A user can go into the trash and move a message out by selecting the message and using the "Move this message to:" drop down. Or they can empty the trash by clicking the "Empty Trash" link.