Adaptive Quiz Plugin
Adding an Adaptive Quiz
To add an Adaptive Quiz turn editing on and select the Add an activity or resource link.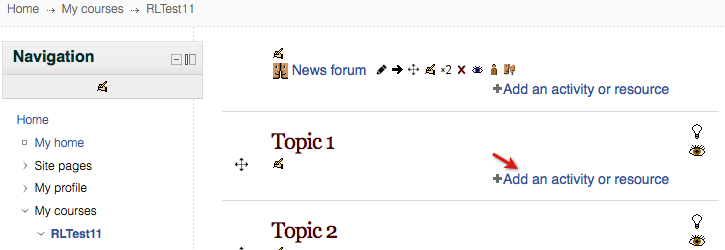
Select the adaptive quiz from the list of activities popup window.
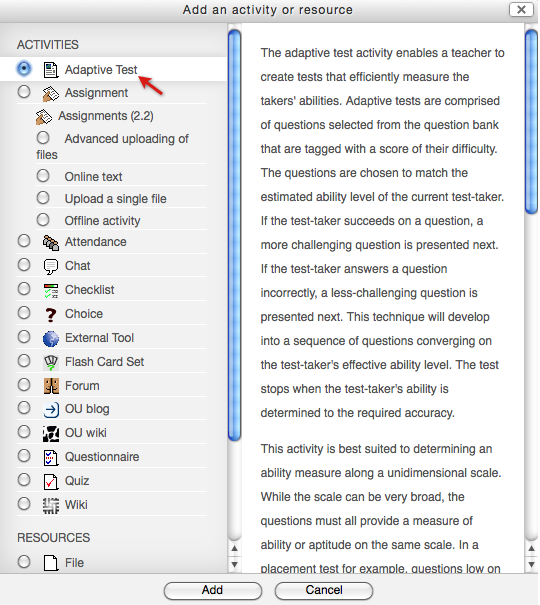
Adding the adaptive quiz:
- Name and description: Add a name, the description is optional.
- Display description on course page: Select this box to include the quiz description on the course page.
- Attempts allowed: Set the attempts allowed, unlimited is the default. This determines the number of times a student can re-attempt the activity instance. If the student's attempts exceed the attempts allowed, they will no longer be able to take the test.
- Required password: Enter a password for the quiz, this is an optional setting. Entering a password requires that students enter the password in order to attempt the test.
- Browser security: Select yes/no for browser security. If enabled, the attempt will be displayed in a full screen popup using JavaScript. The student must be using a browser with JavaScript enabled.
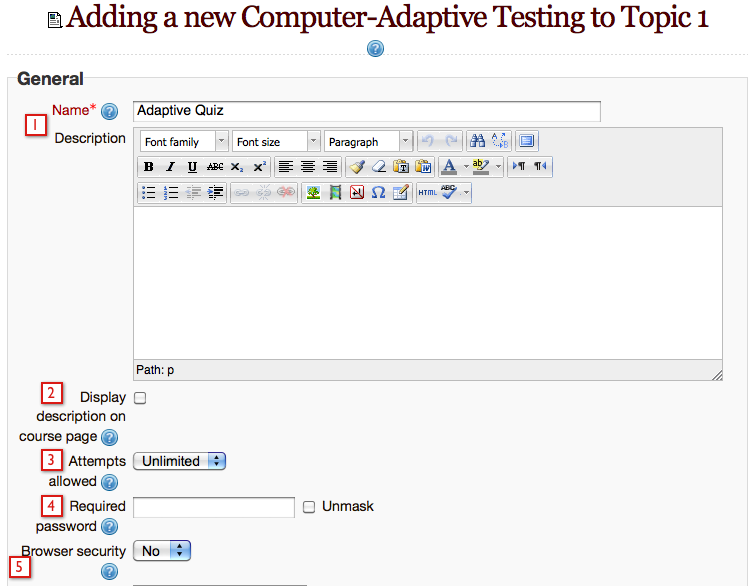
- Question pool: Select the question category(ies) where the activity will pull questions from during an attempt. To be included in the quiz, the questions must be tagged with a difficulty level between the lowest and highest level of difficulty set for the quiz. This is a multi-select field.
- Starting level of difficulty: At the beginning of an attempt the activity will display a question with this difficulty level. A question must exist in the starting level otherwise the attempt will end automatically.
- Lowest level of difficulty: During an attempt the activity will not display any questions with a difficulty level below this level.
- Highest level of difficulty: During an attempt the activity will not display any questions with a difficulty level above this level.
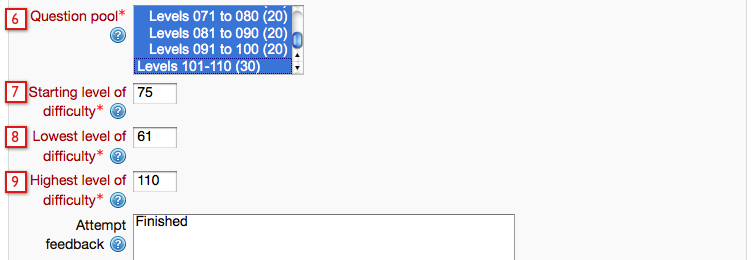
- Minimum number of questions: Enter the minimum number of questions the user must answer before the attempt can be stopped/completed. After the minimum number of questions have been answered the adaptive algorithm will stop the quiz when the acceptable amount of error has been achieved or when the maximum number of questions have been answered.
- Maximum number of questions: Enter the maximum number of questions a user can answer during an attempt.
- Standard error to stop: When the amount of error in the measure of the user's ability drops below this amount, the test will stop. Tune this value from the default value of 5% to require more or less precision in the ability measure. For a value of 5%, enter 5 in this field.
- Group mode: Standard Moodle group visibility functionality.
- Visible: Standard Moodle visibility functionality.
- ID number: A name or number to identify the activity instance, in addition to the name field.
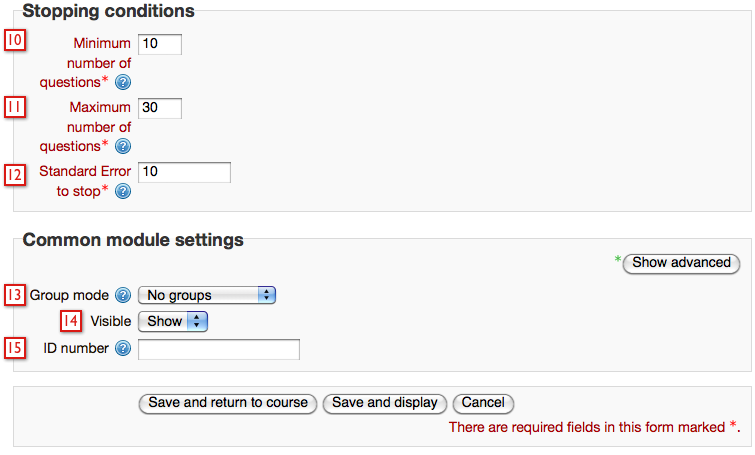
Select the one of the Save buttons when the form is complete.